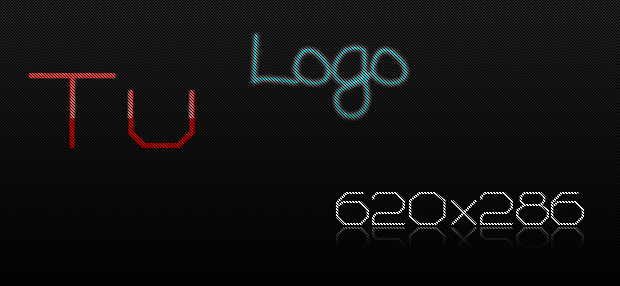Windows 7 Trucos

Windows 7 Orb Changer es una utilidad que te permite cambiar el orb de Windows 7 (El botón de inicio) de manera fácil y sencilla.

El programa trae 10 orbs que puedes usar dentro de la carpeta 10 Sample Orbs. También puedes usar tus propias Orbs.
Solo basta con presionar donde dice Select & Change Start Button, se abrirá una ventana donde tienes que seleccionar la orb que deseas usar (ya sea una tuya o una de las que hay incluidas)
Automaticamente se creara una copia de respaldo del archivo Explorer.exe original, despues se reiniciara este proceso y podrás ver la nueva Orb.



¡Eso es todo! Se recomienda que antes de cambiar a una nueva Orb restaures el archivo original, para hacer esto solo presiona donde dice Restore Original Explorer Backup.
Cómo anclar el “Modo Dios” de Windows 7 a la barra de tareas
Ultimamente se ha hablado mucho acerca del “GodMode” que hay en Windows 7 el cual permite un acceso rápido a todas las opciones del Panel de control en un solo lugar.

En esta ocacion te mostraremos cómo anclar el Modo Dios de Windows 7 a la barra de tareas de modo que puedes accesar rápida y fácilmente a él.
1. Primero tendrás que crear un nuevo acceso directo. Para ello, has clic derecho en el escritorio y selecciona Nuevo -> Acceso directo

2. En la ventana que se abra, escribe esto:
3. Después de entrar la ubicación, has clic en el botón Siguiente. Ahora escribe en la casilla Modo Dios y has clic en botón Finalizar. Se creará un nuevo acceso directo en el escritorio.
4. Ahora es el momento de cambiar el icono. Has clic derecho en el acceso directo y selecciona Propiedades. Has clic en el boton Cambiar icono. Escribe control.exe en el cuadro de texto y presiona Enter. Selecciona el icono del panel de control y has clic en el botón Aceptar.
5. Ahora sólo necesitas anclar el acceso directo a la barra de tareas. Puedes arrastrar y soltar el acceso directo a la barra de tareas o hacer clic derecho en el acceso directo y seleccionar la opcion Anclar a la barra de tareas.


Gracias especiales a Vishal Gupta por este tip

Trucos y Consejos para Windows Seven
Mejora tu productividad, familiarizándote con algunas de las nuevas mejoras en Windows 7.
[list=1]
[*]Movilidad por las ventanas de los programas. Si estás ejecutando varios archivos de un mismo programa, como varios documentos en Microsoft Word, Windows 7 te permite cambiar de ventanas con facilidad.
Simplemente mantén presionada la tecla Ctrl mientras haces clic en el icono desde la barra de tareas.
Cada vez que haces clic, cambiará a la ventana siguiente, en el orden que las abriste.
[*]Administre sus ventanas. Windows 7 simplifica la administración de documentos y programas al permitir “acoplar” una ventana o modificar su tamaño con una simple maniobra con el mouse o con una sólo pulsar una tecla. Para acoplar la ventana a la mitad de la pantalla, arrástrala hacia la izquierda o la derecha y cambiará el tamaño para ajustarse a la mitad de la pantalla. Para cambiar el tamaño vertical de una ventana, arrastra la ventana hacia arriba para maximizarla o haz clic dos veces en el borde superior o inferior de la ventana para maximizarla en forma vertical y mantener el mismo ancho.
También puedes realizar estas funciones con el teclado:
 +flecha izquierda y
+flecha izquierda y  + flecha derecha para ajustar la ventana a la mitad de la pantalla.
+ flecha derecha para ajustar la ventana a la mitad de la pantalla.
 +flecha superior y
+flecha superior y  + flecha inferior para maximizar y minimizar la ventana.
+ flecha inferior para maximizar y minimizar la ventana.
 +Shift + flecha superior y
+Shift + flecha superior y  Win + Shift + flecha inferior para maximizar y restaurar el tamaño vertical.
Win + Shift + flecha inferior para maximizar y restaurar el tamaño vertical.
[*]Proyecta tu pantalla con facilidad. Ahora conectar un proyector y proyectar tu pantalla es una tarea muy sencilla con la herramienta de controlador de presentación displayswitch.exe de Windows 7. Simplemente presiona  +P y verás la siguiente ventana emergente de fácil navegación.
+P y verás la siguiente ventana emergente de fácil navegación.
 >
>
Al presionar la teclas de flechas (o + P ) podrás cambiar a múltiples opciones de presentación como “clonar”, “ampliar” o “sólo externo”.
+ P ) podrás cambiar a múltiples opciones de presentación como “clonar”, “ampliar” o “sólo externo”.
[*]Administra la ventana de monitor múltiple. Windows 7 facilita el uso de varios monitores. Cuando trabajas con monitores múltiples, utiliza los métodos abreviados de teclado  + Shift + flecha izquierda y
+ Shift + flecha izquierda y  + Shift + flecha derecha para mover ventanas de un monitor a otro. La nueva ventana mantendrá la posición relativa hacia el ángulo superior izquierdo del nuevo monitor.
+ Shift + flecha derecha para mover ventanas de un monitor a otro. La nueva ventana mantendrá la posición relativa hacia el ángulo superior izquierdo del nuevo monitor.
[*]Función Aero Peek en tu escritorio. Una herramienta versátil y menos conocida de la barra de tareas es la nueva función “Aero Peek” de Windows® Aero®. Simplemente haz clic en el rectángulo sobre el ángulo inferior derecho de la barra de tareas para acceder a los íconos de su escritorio.
El método abreviado de teclado  + Espacio realiza la misma función.
+ Espacio realiza la misma función.

[*]Vivir sin ventanas. Convivimos con suficiente desorden en nuestras vidas. Windows 7 se deshace de todas las ventanas superfluas detrás de su ventana activa. Simplemente haz clic en  + Inicio para minimizar todas las ventanas inactivas. Cuando quieras restaurar las ventanas, simplemente presiona
+ Inicio para minimizar todas las ventanas inactivas. Cuando quieras restaurar las ventanas, simplemente presiona  + Inicio nuevamente.
+ Inicio nuevamente.
[*]Colabora con la mesa de ayuda para que ella te ayude. Resolver problemas exclusivos de una PC puede resultar una tarea ardua, tanto para el usuario final como para la mesa de ayuda. Por eso, Windows 7 presenta el Grabador de etapas de problemas (Problem Step Recorder), una herramienta de captura de pantalla que permite al usuario final grabar paso a paso los problemas que se le presentan. Es tan simple como presionar la tecla “Grabar” y luego agregar los comentarios necesarios. Un archivo de base HTML se convierte en una carpeta comprimida .ZIP que se envía con facilidad a la mesa de ayuda.
Se accede al programa desde Panel de control debajo de “Grabar pasos para reproducir un problema” o ejecutar psr.exe desde Explorer.
[*]Coloca una imagen de las carpetas que utilizas con más frecuencia. Windows® 7 te permite colocar en su barra de tareas una imagen de las carpetas que utilizas con mayor frecuencia. Simplemente debes sostener el mouse sobre tu carpeta favorita y arrástrarla hacia la barra de tareas. Windows 7 se sujeta a sí mismo a la Jump List de Explorer. Para abrir la carpeta, haz clic con el botón derecho del mouse y selecciona la carpeta que deseas.

[*]Duplica tus ventanas. Al trabajar con una aplicación, a veces simplemente deseas más de algo bueno. Para abrir otra ventana de la misma aplicación (asumiendo que puede ejecutarse más de una instancia de la aplicación) simplemente manten presionada la tecla Shift y haz clic en el icono de la barra de tareas. Puedes también hacer clic con el botón central del mouse para obtener el mismo resultado.
[*]Una pantalla clara y brillante, en tus manos. Windows 7 te permite de manera sencilla ajustar las opciones de pantalla y brindarte una mejor visual de los textos y las imágenes en todas las ubicaciones de tu PC en las que trabajas. La pantalla de tu PC portátil puede verse bien en tu oficina pero un poco oscura en tu hogar. Ajusta las opciones de texto e imagen de manera sencilla con dos geniales subprogramas. Ajuste de texto ClearType y Calibración de color de la pantalla. Ejecuta cttune.exe y dccw.exe o búscalos en el Panel de control.


[*]Una barra de tareas organizada y lógica. Puede decidir el orden en el que aparecen los iconos en la barra de tareas, al arrastrarlos y colocarlos en el orden que deseas. Puede colocar los primeros cinco iconos con sólo
pulsar una tecla. Cualquiera de los primeros cinco íconos puede abrirse con  + 1,
+ 1,  + 2,
+ 2,  + 3, etc.
+ 3, etc.
[*]Atravesar la barra de tareas. En cuanto a los accesos directos de la barra de
tareas, puedes utilizar  + T para cambiar su atención a la barra de tareas. Tu PC hará que la pantalla activa sea el menú de la barra de tareas y ahora puedes utilizar las teclas de flechas para seleccionar la aplicación que sea de tu interés. Simplemente presiona Ingresar para iniciar la aplicación. Naturalmente, para salir de este truco, presiona Esc.
+ T para cambiar su atención a la barra de tareas. Tu PC hará que la pantalla activa sea el menú de la barra de tareas y ahora puedes utilizar las teclas de flechas para seleccionar la aplicación que sea de tu interés. Simplemente presiona Ingresar para iniciar la aplicación. Naturalmente, para salir de este truco, presiona Esc.
[*]Protección BitLocker To Go. BitLocker® se ha convertido en un ángel cuando se trata de brindar mayor seguridad a las PC portátiles. Windows 7 introduce aún más avances en la seguridad con la característica BitLocker To GoTM , que permite cifrar dispositivos USB extraíbles y discos eternos. Para habilitar BitLocker o BitLocker To Go, haz clic con el botón derecho en la unidad en Windows Explorer y selecciona “Activar BitLocker…”. Esto puede también administrarse de manera centralizada a través de las Directivas de grupo para que los administradores de TI puedan solicitar que la unidad USB deba cifrarse antes de que sea posible escribir archivos en la unidad.

[*]Tu propia mesa de ayuda. Plataforma de resolución de problemas de Windows. Todos hemos experimentado problemas menores como en el caso de Windows Aero que no muestra los controles de sonido o éstos no funcionan. No te quedes atrapado por que el PC parece no funcionar. Windows 7 puede evitar tu sufrimiento y que debas llamar a la mesa de ayuda cada vez que se presenta un problema, gracias a la Plataforma de resolución de problemas de Windows. Accede de manera sencilla. Simplemente escribe “reparar” o “Solucionar problema” en el Menú Inicio. Podrás elegir de una lista de paquetes de resolución de problemas, el problema que se te ha presentado y el Solucionador de problemas intentará solucionar el problema de manera precisa.

[*]Cambia la escena Windows 7 permite personalizar el fondo de pantalla del escritorio para adaptarlo a tus diferentes estados de ánimo con la nueva función Shuffle para tu escritorio. La función shuffle permite programar el fondo de pantalla del escritorio al seleccionar tus imágenes favoritas en forma aleatoria y obtener un cambio de escena cuantas veces lo desees. Para habilitar la función shuffle haz clic con el botón derecho del mouse en el escritorio, selecciona “Personalizar” y luego “Fondo de pantalla de escritorio”. Elije la carpeta donde quieres guardar tus imágenes o fotos favoritas y selecciona todas las que deseas. Asegúrate de seleccionar la casilla “Shuffle” y elije cada cuanto tiempo deseas que las imágenes cambien en forma aleatoria. Es una manera simple para lograr que el escritorio tenga una apariencia fresca y divertida.

[*]Haz Claculos. La nueva calculadora de Windows 7 es el sueño de todos aquellos que hacen cálculos. La nueva función permite que el usuario no sólo haga cálculos en los modos Estándar y Científico sino también en los modos de Programadores y Estadísticas. ¡Y eso no es todo! ¿Alguna vez necesitaste formulas de conversión de temperatura, peso, área o tiempo? Los usuarios podrán encontrar rápidamente la opción de conversión de unidades y simplificarán así sus tareas. Se incluyen además plantillas para millaje de gasolina, cálculos de renta e hipoteca.

[*]Impresión Inteligente. Windows 7 admite varias impresoras predeterminadas en diferentes ubicaciones. Tu PC elegirá la impresora correcta cuando se desplaza entre la oficina y el hogar. No es necesario volver a
establecer la impresora como predeterminada o recordar el nombre de la impresora. Windows 7 sabrá si usted se encuentra en su hogar o en su oficina con la función Location Aware Printing.
[*]Agítalo ¿Recuerdas el juego Etch-a-Sketch que agitaba para hacer desaparecer las cosas? Windows 7 utiliza el mismo concepto de agitar para administrar sus ventanas. Windows 7 Aero®Shake le permite borrar las ventanas inactivas de su escritorio al “agitar” sobre la ventana en la cual estás trabajando. Pasa el mouse sobre la barra de título de la ventana activa, haz clic con el botón izquierdo del mouse y agita de lado a lado. Todas sus ventanas inactivas desaparecerán. Para restaurar las ventanas, repite el procedimiento y agita todo para que aparezca nuevamente.
[*]¡Limpia el escritorio! Y organízalo también. Hasta ahora siempre haz logrado organizar los iconos del escritorio al hacer clic con el botón derecho del mouse y seleccionar “Ordenar por”. Ahora con Windows 7 es mucho más sencillo. Para organizar los iconos de su escritorio en forma automática de acuerdo a sus configuraciones predeterminadas, simplemente pulsa y manten presionada la tecla F5. El orden es instantáneo.
[*]La manía de hacer clic con el botón derecho. En Windows 7, hacer clic con el botón derecho del mouse se convertirá en tu mejor aliado. Hacer clic con el botón derecho te ayudará a simplificar la experiencia de computación. Algunas de ellas son:
[list] a. Haz clic con el botón derecho en cualquier espacio libre del escritorio y podrás cambiar la resolución de pantalla.[/list]
[list] b. Haz clic con el botón derecho en cualquiera de los iconos de la barra de tarea para “soltar” este programa de la Barra de tareas.[/list]
[list] c. Por último, pero no menos importante, puedes hacer clic con el botón derecho en el icono de la Barra de tareas de Explorer para acceder a las carpetas que utilizas con mayor frecuencia.[/list]

[*]Descubre las unidades ocultas. ¿Deseas ver las unidades que no se están utilizando en ese momento cuando abres Mi PC? Para mostrar las unidades vacías, haz clic en PC → Alt para ver la barra de tareas → Herramientas → Opciones de carpeta → Ver (solapa) → Desactivar la casilla “Ocultar las unidades de disco vacías en la carpeta PC”. ¡Y aparecerán mágicamente!

Via: Windows 7 Tips and Tricks
Deeciimeesanty